Ρυθμίσεις του προγράμματος λήψης μετρήσεων
Στα πειράματα αυτής της
ενότητας θα χρησιμοποιήσουμε τον
αισθητήρα απόστασης και θα χρειαστούμε την
"απεικόνιση" της
τιμής του αισθητήρα, το
γράφημα Απόστασης - Χρόνου,
το γράφημα Ταχύτητας - Χρόνου
και
ένα
πίνακα
στον οποίο θα απεικονίζονται σε στήλες οι τιμές του
χρόνου, της απόστασης και της ταχύτητας.
Αν χρησιμοποιείτε
το Coach και θελήσετε να φτιάξετε ένα δικό σας
πρόγραμμα, θα πρέπει να ξεκινήσετε καλώντας τον
Συγγραφέα του Coach:
Έναρξη =>
Προγράμματα => Coach 5 =>
Συγγραφέας του Coach 5
Πατώντας στο εικονίδιο
 που
εμφανίζεται στο πάνω μέρος του παραθύρου, θα ανοίξει το μενού
"Επιλογή Προγράμματος" .
Επιλέξτε
"Νέο Πρόγραμμα"
που
εμφανίζεται στο πάνω μέρος του παραθύρου, θα ανοίξει το μενού
"Επιλογή Προγράμματος" .
Επιλέξτε
"Νέο Πρόγραμμα"
 .
.
Θα
ανοίξει το παράθυρο που φαίνεται στην εικόνα 1.
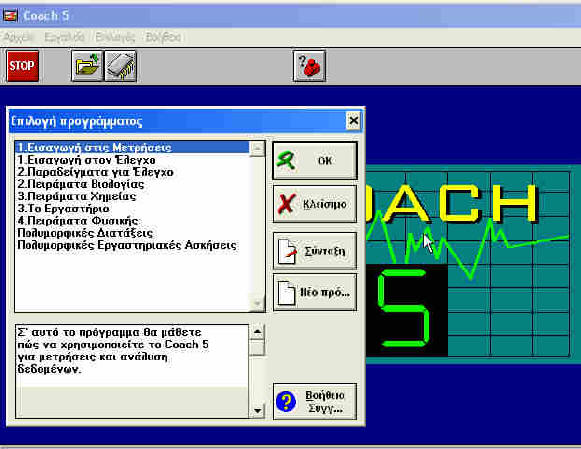
Εικόνα 1
Πατώντας στο εικονίδιο
 που
εμφανίζεται στο πάνω μέρος του παραθύρου, θα ανοίξει το μενού
"Επιλογή
Προγράμματος"
που
εμφανίζεται στο πάνω μέρος του παραθύρου, θα ανοίξει το μενού
"Επιλογή
Προγράμματος"
Επιλέξτε το
"Πολυμορφικές Εργαστηριακές
Ασκήσεις"
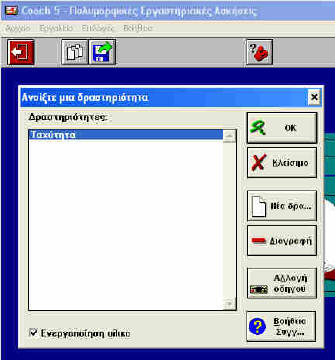
Εικόνα
2
Επιλέξτε
 "Άνοιγμα
Δραστηριότητας"
και στη συνέχεια το
εικονίδιο
"Nέα δραστηριότητα"
"Άνοιγμα
Δραστηριότητας"
και στη συνέχεια το
εικονίδιο
"Nέα δραστηριότητα"
 .
.
Στο
επόμενο βήμα επιλέγουμε την κονσόλα που θα χρησιμοποιήσουμε για τις μετρήσεις
μας επιλέξτε την
CoachLab II
και δώστε ένα όνομα για την δραστηριότητα που θα
πραγματοποιήσετε.
Η δομή
της δραστηριότητας μπορεί να προσαρμοστεί προσθέτοντας αισθητήρες και
καθορίζοντας την εμφάνισή της.
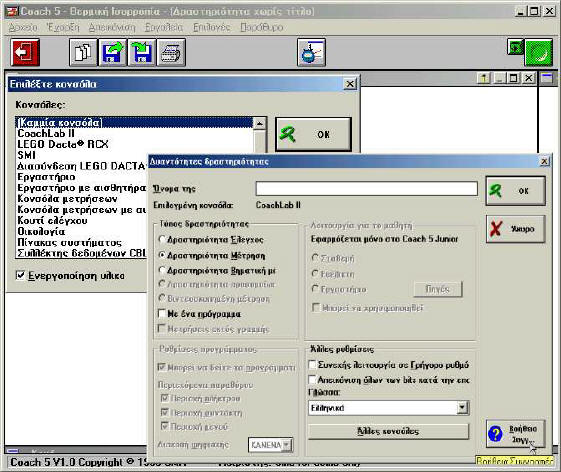
Εικόνα
3
Στο καινούριο παράθυρο κάνετε δεξί κλικ, σε
ένα από τα ορθογώνια
που υπάρχουν στο κάτω αριστερό μέρος της οθόνης και επιλέξτε
"Προσθήκη
από το Δίσκο" και στη συνέχεια διαλέξτε τον
/ τους αισθητήρες
που χρειάζεστε, στην άσκηση που πραγματοποιούμε μας αρκεί ο
"Υπερηχητικός Αισθητήρας Θέσης".
Κάνοντας αριστερό κλικ σέρνετε και αφήνετε τον επιλεγμένο αισθητήρα στην
θέση της
κονσόλας που έχετε συνδέσει τον πραγματικό αισθητήρα.
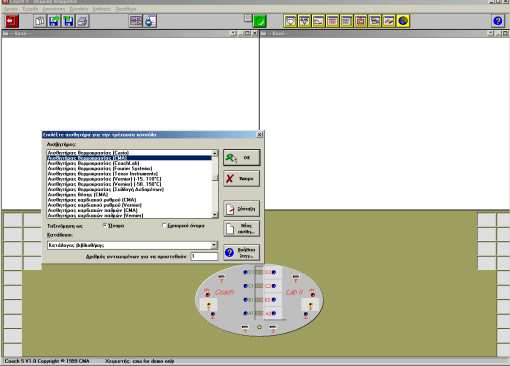
Εικόνα 4
Σημείωση:Ο αισθητήρας θέσης /
απόστασης (που είναι ψηφιακός) συνδέεται στο πίσω μέρος της κονσόλας
στη θέση 5.
Πατώντας το εικονίδιο
 κρύβεται
η εικόνα της κονσόλας και σε όλη την οθόνη έχουμε τέσσερα ορθογώνια στα οποία
μπορούμε να επιλέξουμε την εμφάνιση των τιμών της μέτρησης στη μορφή
ανταποκρίνεται στις απαιτήσεις
των πειραματικών διαδικασιών που έχουμε επιλέξει.
κρύβεται
η εικόνα της κονσόλας και σε όλη την οθόνη έχουμε τέσσερα ορθογώνια στα οποία
μπορούμε να επιλέξουμε την εμφάνιση των τιμών της μέτρησης στη μορφή
ανταποκρίνεται στις απαιτήσεις
των πειραματικών διαδικασιών που έχουμε επιλέξει.
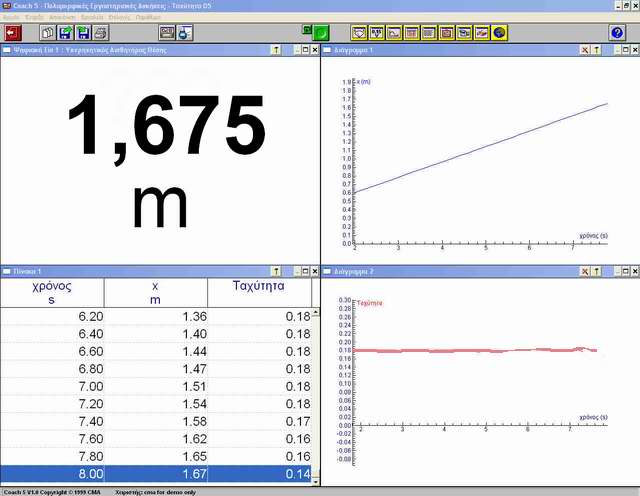
Εικόνα 5
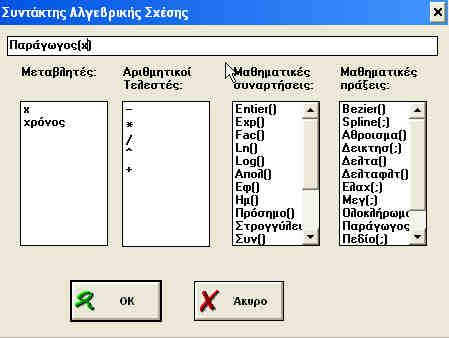 Στις
δραστηριότητες που προτείνονται συνίσταται να επιλέξετε ένα παράθυρο του
προγράμματος να έχει μορφή που αντιστοιχεί σε
"Απεικόνιση Τιμής" για την ένδειξη του αισθητήρα θέσης το
διπλανό σε "Απεικόνιση Διαγράμματος"
με οριζόντιο άξονα του διαγράμματος τον χρόνο και
κατακόρυφο την ένδειξη του αισθητήρα θέσης, το επόμενο μορφή πίνακα με πρώτη
στήλη το χρόνο δεύτερη την ένδειξη του αισθητήρα θέσης και για την τρίτη να
επιλέξετε υπολογισμένη στήλη την οποία θα ονομάσετε
"ταχύτητα"
Στις
δραστηριότητες που προτείνονται συνίσταται να επιλέξετε ένα παράθυρο του
προγράμματος να έχει μορφή που αντιστοιχεί σε
"Απεικόνιση Τιμής" για την ένδειξη του αισθητήρα θέσης το
διπλανό σε "Απεικόνιση Διαγράμματος"
με οριζόντιο άξονα του διαγράμματος τον χρόνο και
κατακόρυφο την ένδειξη του αισθητήρα θέσης, το επόμενο μορφή πίνακα με πρώτη
στήλη το χρόνο δεύτερη την ένδειξη του αισθητήρα θέσης και για την τρίτη να
επιλέξετε υπολογισμένη στήλη την οποία θα ονομάσετε
"ταχύτητα"
Με την επιλογή του εικονιδίου
 ανοίγει ένα παράθυρο με το οποίο
μπορούμε να δημιουργήσουμε μια συνάρτηση με βάση τις μετρήσεις μας, για τον
υπολογισμό της ταχύτητας επιλέξετε "Παράγωγος" και την τιμή
του αισθητήρα θέσης "χ".
ανοίγει ένα παράθυρο με το οποίο
μπορούμε να δημιουργήσουμε μια συνάρτηση με βάση τις μετρήσεις μας, για τον
υπολογισμό της ταχύτητας επιλέξετε "Παράγωγος" και την τιμή
του αισθητήρα θέσης "χ".
Στο τελευταίο παράθυρο
κατασκευάζουμε γράφημα με οριζόντιο άξονα το χρόνο και για τον κατακόρυφο
την τιμή της υπολογισμένης στήλης
Με
το εικονίδιο
 μπορούμε
να ρυθμίσουμε την διαδικασία λήψης των
μετρήσεων ως προς το χρόνο , (ξεκινώντας από χιλιοστά
του δευτερολέπτου μέχρι εκατοντάδες ώρες), την
συχνότητα λήψης των μετρήσεων
και τον ορισμό ορίων πάνω
ή κάτω από τα οποία θα
αρχίζουν οι μετρήσεις ή θα
ενεργοποιούνται οι οποίοι απτήρες έχουμε συνδέσει στο σύστημά μας (ρυθμίσεις
σκανδαλισμού).
μπορούμε
να ρυθμίσουμε την διαδικασία λήψης των
μετρήσεων ως προς το χρόνο , (ξεκινώντας από χιλιοστά
του δευτερολέπτου μέχρι εκατοντάδες ώρες), την
συχνότητα λήψης των μετρήσεων
και τον ορισμό ορίων πάνω
ή κάτω από τα οποία θα
αρχίζουν οι μετρήσεις ή θα
ενεργοποιούνται οι οποίοι απτήρες έχουμε συνδέσει στο σύστημά μας (ρυθμίσεις
σκανδαλισμού).

Εικόνα 6
Αν το διάγραμμα της ταχύτητας παρουσιάζει έντονες
αυξομειώσεις αυτό μπορεί να οφείλεται στην στο συνδυασμό μεγάλης συχνότητας
λήψεως των μετρήσεων και μικρής ταχύτητας του κινητού.
Στη διάταξη που χρησιμοποιήσαμε και προτείνουμε
συχνότητα δέκα λήψεων το δευτερόλεπτο μας έδωσε πολύ καλά αποτελέσματα.
Αποθηκεύσετε τη
δραστηριότητα που
σχεδιάσατε πατώντας το εικονίδιο

Τώρα
μπορείτε να ξεκινήσετε να χρησιμοποιείτε το πρόγραμμα Coach
για την λήψη και επεξεργασία των μετρήσεων κατά την διάρκεια των πειραμάτων σας.
Πατώντας το πράσινο εικονίδιο
 αρχίζουν
οι μετρήσεις, για όσο χρόνο το εικονίδιο είναι κόκκινο
εκτελούνται οι μετρήσεις ενώ ταυτόχρονα οι τιμές των μετρούμενων μεγεθών από
τους αισθητήρες εμφανίζονται στην οθόνη με την μορφή που έχουμε επιλέξει.
αρχίζουν
οι μετρήσεις, για όσο χρόνο το εικονίδιο είναι κόκκινο
εκτελούνται οι μετρήσεις ενώ ταυτόχρονα οι τιμές των μετρούμενων μεγεθών από
τους αισθητήρες εμφανίζονται στην οθόνη με την μορφή που έχουμε επιλέξει.
Μετά
την λήξη της ή των μετρήσεων μπορούμε και
επεξεργαζόμαστε τα αποτελέσματά
μας.
Κατά
την επεξεργασία των πειραματικών δεδομένων μπορούμε και
αλλάζουμε την μορφή εμφάνισης των δεδομένων
χρησιμοποιώντας τις εντολές της
γραμμής εργαλείων
Ιδιαίτερα χρήσιμη είναι η δυνατότητα που έχουμε να επιλέξουμε ένα τμήμα της
γραφικής παράστασης και να εστιάσουμε σε αυτό, ώστε να αναδείξουμε τις περιοχές
που επιθυμούμε.
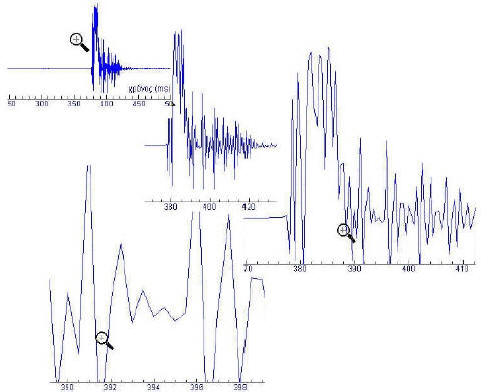
Εικόνα 7
Τελειώνοντας την πειραματική σας διαδικασία μπορείτε να
αποθηκεύσετε τα αποτελέσματα
πατώντας το εικονίδιο
 και
γράφοντας μια περιγραφή για αυτά.
και
γράφοντας μια περιγραφή για αυτά.
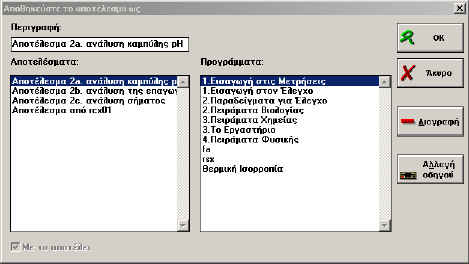
Εικόνα 8
Αν
θέλετε να ανοίξετε αποτελέσματα
που έχουν αποθηκευθεί πατήστε το εικονίδιο
 και
επιλέξτε.
και
επιλέξτε.
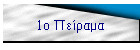
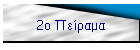
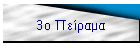
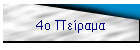
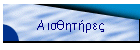
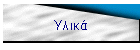
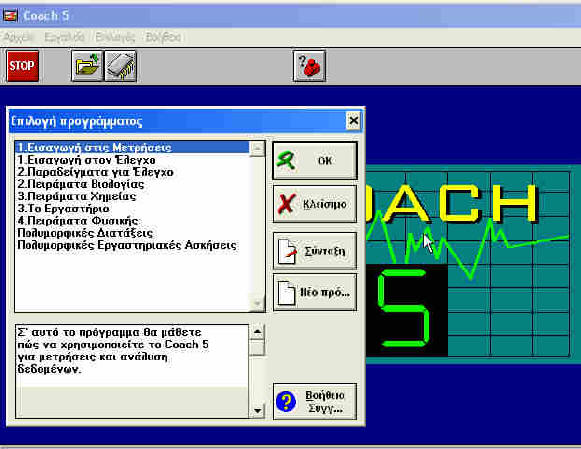
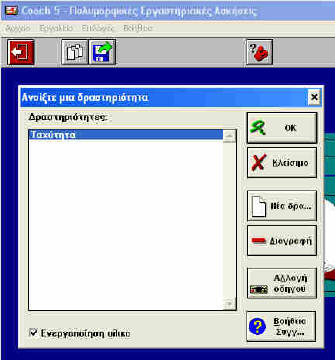
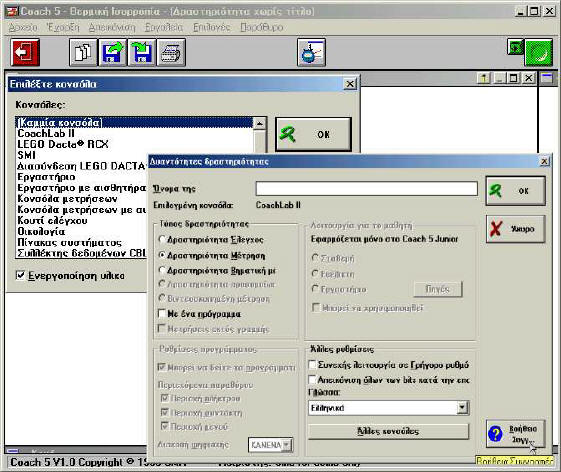
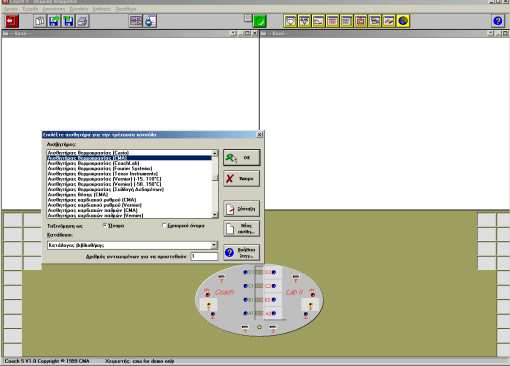
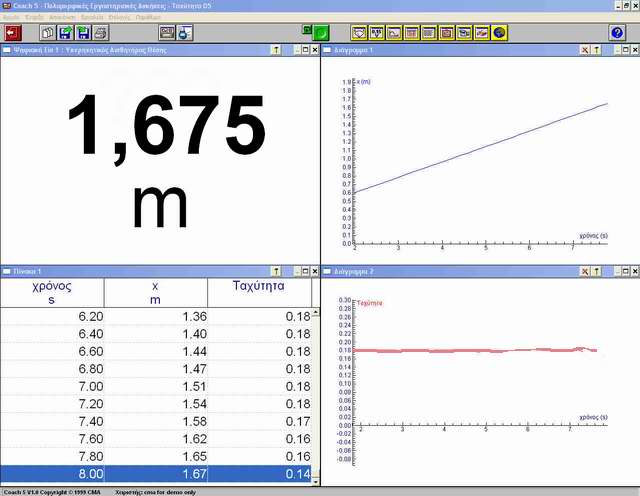
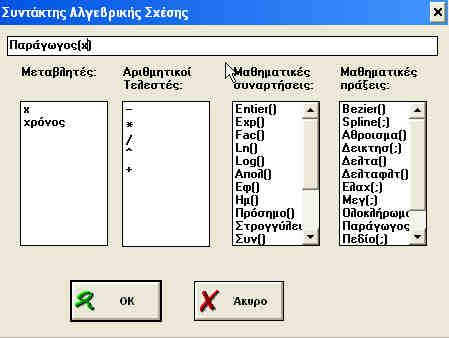 Στις
δραστηριότητες που προτείνονται συνίσταται να επιλέξετε ένα παράθυρο του
προγράμματος να έχει μορφή που αντιστοιχεί σε
"Απεικόνιση Τιμής" για την ένδειξη του αισθητήρα θέσης το
διπλανό σε "Απεικόνιση Διαγράμματος"
με οριζόντιο άξονα του διαγράμματος τον χρόνο και
κατακόρυφο την ένδειξη του αισθητήρα θέσης, το επόμενο μορφή πίνακα με πρώτη
στήλη το χρόνο δεύτερη την ένδειξη του αισθητήρα θέσης και για την τρίτη να
επιλέξετε υπολογισμένη στήλη την οποία θα ονομάσετε
"ταχύτητα"
Στις
δραστηριότητες που προτείνονται συνίσταται να επιλέξετε ένα παράθυρο του
προγράμματος να έχει μορφή που αντιστοιχεί σε
"Απεικόνιση Τιμής" για την ένδειξη του αισθητήρα θέσης το
διπλανό σε "Απεικόνιση Διαγράμματος"
με οριζόντιο άξονα του διαγράμματος τον χρόνο και
κατακόρυφο την ένδειξη του αισθητήρα θέσης, το επόμενο μορφή πίνακα με πρώτη
στήλη το χρόνο δεύτερη την ένδειξη του αισθητήρα θέσης και για την τρίτη να
επιλέξετε υπολογισμένη στήλη την οποία θα ονομάσετε
"ταχύτητα" ![]() μπορούμε
να ρυθμίσουμε την διαδικασία λήψης των
μετρήσεων ως προς το χρόνο , (ξεκινώντας από χιλιοστά
του δευτερολέπτου μέχρι εκατοντάδες ώρες), την
μπορούμε
να ρυθμίσουμε την διαδικασία λήψης των
μετρήσεων ως προς το χρόνο , (ξεκινώντας από χιλιοστά
του δευτερολέπτου μέχρι εκατοντάδες ώρες), την